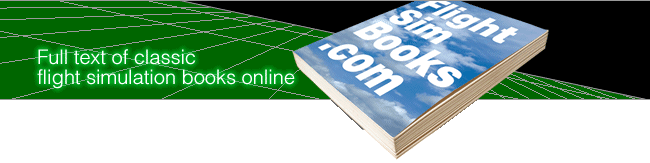Learning to Fly with Flight Simulator
by John Rafferty
APPENDIX C
Mouse and Menus on 68000 Versions
The versions of Flight Simulator II for Amiga, Atari, and Macintosh computers, which are based on the 68000 chip, provide for use of the mouse and pull-down menus instead of the Edit Page and other option-selection procedures that are mentioned in the text with reference to other versions. The 68000 versions also provide for use of the mouse to handle the engine and flight controls, in place of keystrokes or joysticks. (I now fly my Amiga version using the mouse alone, and have come to prefer that operating mode over any of the alternatives that are presently available.)
Using the Mouse
Cursor Mode. Click on the right mouse button to toggle between cursor mode and yoke mode. In cursor mode, the mouse moves a cursor arrow on the screen, with which you can click on the menus and make menu selections. It also operates various items on the instrument panel, including: the altimeter and directional gyro reset buttons, radio frequencies, the OBI bearing selector knobs, transponder code, clock time, window zoom, ADF selector, carburetor heat, landing gear and flap positions, magneto switch, and cabin lights.
Yoke Mode. In yoke mode, the cursor arrow disapears, and the mouse becomes the control for the yoke (control column or control stick), throttle (engine RPM), and brakes. In auto-coordination mode, which is used throughout this book, the mouse also controls the rudder automatically, via its control of the ailerons.
Elevator (Nose) Control. To lower or raise the nose during flight, roll the mouse (in yoke mode) gently in the direction in which you would move the control column or control stick—forward to lower the nose, back to raise it. This moves the elevator on the airplane's tail; current elevator position is shown by the vertical “slot” indicator on the panel.
Aileron (Turn) Control. In auto-coordination mode, you turn the airplane by rolling the mouse (in yoke mode) gently in the direction of the turn—left or right, as you would with a control column or control stick. This moves the ailerons on the outer ends of the wings; aileron position is shown by the upper horizontal “slot” indicator on the panel. (In auto-coordination mode, the rudder is linked to the ailerons to give you a coordinated turn automatically, as is also the case on some actual airplanes.)
Throttle (Engine RPM) Control. With the mouse in yoke mode, increase or decrease engine power by holding the left mouse button down and rolling the mouse forward or back. Throttle position is shown by a vertical “slot” indicator, and engine RPM is given by the digital tachometer.
Brakes. With the mouse in yoke mode, hold the left button down and roll the mouse to the left to apply the brakes or to the right to release them. To stop the aircraft (cut power and apply the brakes), hold down the left button and roll the mouse back and left simultaneously.
Menu Options
View Menu. The View menu allows you to select the point of view from which the aircraft is seen on the screen. You'll usually want the normal cockpit view, which is the default setting. The menu also lets you open a second 3-D window, and the View Direction option lets you set that window view (or the main 3-D view) to any direction. The main 3-D view will usually be straight ahead, but sometimes it's helpful to open the second view window, to move the window to the left side of the screen, and to set the view direction for that window out the left side of the aircraft.
Environment Menu. The Environment menu allows for selection of the season and lets you set up cloud or wind conditions.
Clouds. You can have two separate cloud layers, plus ground fog. To set a layer of clouds, click on Level 1 or Level 2; click on tops and set the height; then click on bottoms and set the altitude of the base of the clouds (both in feet). The graph at the left of the menu will show the cloud layer in terms of distance above ground level (AGL) and above sea level (ASL). Winds. Since wind direction and speed change with altitude, you can have three levels of winds aloft plus surface winds. Click on each box in turn and enter the top of the wind zone, the bottom level, the wind direction in terms of compass degrees, and the wind speed in knots. You can also provide for some turbulence—if you have the stomach for it.
Simulator Menu. The SIM menu allows you to control sound and to pause the program at any point in a flight. It also provides the auto-coordination option, which defaults to the on position; if off, you must coordinate the rudder with the ailerons during turns, using the keyboard. The Reliability option lets you select the probability of a malfunction on a scale of 1 to 100. Realism lets you set the gyro drift and barometer (altimeter) drift; both should be clicked off for the flights in this book, otherwise, you must click on the altimeter and directional gyro reset buttons periodically during flight. The Partial Panel option allows you to disable a selected instrument for practice purposes; this takes the place of the rubber suction cup an instructor will place over an instrument from time to time to challenge a student pilot.
Navigational Menu. The NAV menu provides for the map display (called the overhead radar view in other versions). It also provides the Position Set option, which is used to enter the north, east, and altitude parameters that are given in the set-up instructions for each flight in this book, so as to locate the aircraft at a given airport. Click on north; type in the parameter numerals; press Del several times to delete any remaining numerals on the line; and press Return. Do the same for east and Alt. (Entering a zero for altitude automatically puts the airplane on the ground at the selected point, regardless of the actual field elevation; the correct field elevation will then be entered automatically.) The NAV menu also provides an autopilot. You can set it to keep the wings level, to lock onto the NAV-1 VOR setting (so as to track a VOR radial), or to hold a given compass heading and/or a given altitude.
Situation Menu. Situation allows you to save and then recall the flight parameters at any given point in flight, an option that should be used frequently during training—anytime you are about to start a maneuver that may require repetition for practice. Select Save and Name, and then enter any filename; the parameters for that point in the flight will be saved in memory. Later select Recall and click on the filename you used, and the airplane will be back at the point in flight at which the filename was created, so you can try the maneuver again. The menu also lets you save such parameters to disk.
Table of Contents | Previous Section | Next Section