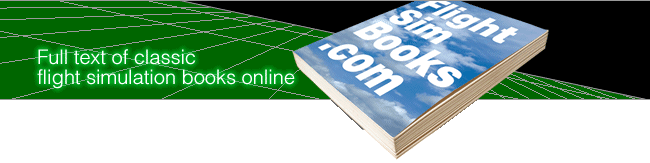Flying Flight Simulator
Sky-High Adventure with the Macintosh, Amiga, & Atari ST
by Charles Gulick
Chapter 1
FLYING FOR REAL
NOTE: Before you begin this first session, format a blank disk. You will be saving flight situations on it.
You have no doubt already experimented with Flight Simulator. But pretend you're climbing aboard for the first time, and set up and fly the Cessna 182 and the Gates Lear-jet in the manner I describe. When you finish the book, you'll have some very high standards against which to compare your earlier techniques. You'll also have a solid basis for improving on them and for applying the new principles you'll learn here. Fair enough?
First, we'll set some defaults you may not have used before. Our purpose is to achieve the maximum in realism. In fact, throughout this book and in all your flying, you can and should think of these aircraft as real in every respect. Flight Simulator isn't a “game,” but a highly realistic simulation of actual flight, in fine and expensive aircraft. Let's leave hacking around and crashing to the amateurs.
If your simulator is already on screen and you're not looking at Runway 27R at Oakland, click on SITUATION in the menu bar, followed by SELECT PRERECORDED, then OAKLAND 27R. Then pause the simulation. If you haven't yet booted, do so now. Pause as soon as your engine starts and the runway is in front of you.
Note the location, on your windshield, of the orientation marker—the T-shape where your windshield and your instrument panel meet. Choose some visual reference, on your panel or in the menu bar at the top of the display, that is in the same vertical plane as the marker. This point defines the longitudinal center of the aircraft for you, so freeze it in your memory. You're going to remove the orientation marker, as well as other purely graphic features that slow down the simulation and interfere with the realism of the outside world.
Now, if flying the Mac, open SIM, and if flying Amiga or Atari, open FILE in the menu bar, then select and turn off ORIENT MARKER.
Open VIEW in the Mac or open FILE again in Amiga/Atari, move the cursor to TITLE BARS or to TITLES ON WINDOWS, and turn off that feature.
Open SIM (for simulation factors), choose AUTO COORD, and turn off that option. Now you'll have independent control of ailerons and rudder, you can steer with the nosewheel while on the ground, and in the air you can make small directional adjustments using rudder only, without banking the aircraft—a big help on landing approaches.
Again in SIM, choose REALISM. The solid boxes indicate realism factors that are enabled. To fly with maximum realism, enable all the following: ENGINE, GYRO DRIFT, CRASH DETECT, FAST THROTTLE, INSTR LIGHTS, BAROM DRIFT, and LIGHT BURN.
Now why do I omit ELEV TRIM from our realism agenda?
Because you can trim your elevator more precisely, for more realistic and more consistent results, with the elevator control itself. In the simulator you cannot feel elevator pressures as you can in actual aircraft. Pilots use elevator trim to “bleed off” or relax control pressures, for example, backward pressure (usually referred to simply as “back pressure”). They may hold back pressure on the control yoke to climb at a given rate. Pilots also use “takeoff trim,” a setting that adds lift to get the aircraft airborne faster, and they trim for “straight and level” after they reach a desired cruising altitude. To get the desired result, they apply such trimming very gradually, in fine increments. But the simulator elevator trim control is coarse compared with the real thing, and it doesn't yield the precision we want. In its place, I'll show you how to use the elevator control as a trim control, which it simulates nicely.
While we're here in the REALISM window, let's contemplate the other options and what they mean.
ENGINE, when enabled, lets you start up and shut down the engine realistically, using the magneto switches. If your engine runs endlessly, how can you shut down and go into the pilot shop for coffee or park the airplane overnight?
ELEV TRIM I've already touched on.
GYRO DRIFT has to do with the nature of the heading indicator, or Directional Gyro. (I'll use the latter terminology and frequently abbreviate it to DG.) Over time, the directional gyro drifts and thus provides accurate information only if it is regularly trued to agree with the compass. We'll let it drift realistically. Trueing it regularly will become one of the good habits you'll acquire as you fly this book.
CRASH DETECT. Of course. Real crashed aircraft do not bounce back into the air and fly again. Crashing the simulated aircraft should be as distasteful to you as crashing the real thing. So, no bounceback.
FAST THROTTLE, when enabled, forces you to handle the throttle intelligently. If you don't, your engine may quit just when you need it the most. You'll learn how to handle it intelligently.
INSTR LIGHTS, with realism enabled, lets you—not some unseen force—control your panel lights. You can use the mouse or the L key (a toggle switch). Turning off the lights in the daytime will become part of your regular pre-flight check routine.
BAROM DRIFT, like GYRO DRIFT, must be compensated for by trueing the altimeter, which works by virtue of a barometric device. Trueing the altimeter will also become a regular habit.
LIGHT BURN refers to the bulbs in your panel lights, which can occasionally burn out.
And that's that for realism. Close the window.
The changes you've made to the simulator defaults thus far are those you'll use throughout all normal flying. After you start saving “situations,” as you will, you'll save these new settings with them. So you'll rarely have to go back and do this job again. (In the latter stages of this book, however, we'll make major changes; but by then you'll be ready for them.)
Because you may associate Oakland's Runway 27R (the R stands for Right, there being a 27L at Oakland too) with the possibly questionable flying habits you've acquired in the past, we're going to make our first flight from a different airport.
Select NAV from the menu bar, and then choose POSITION SET. Put the aircraft at NORTH 16845.335 and EAST 16596.8650. Opposite ALT, simply type 0.0. (The simulator will determine the correct altitude.) Put the tower at NORTH 16846.000, EAST 16597.0000, and ALT 660.0. (The remaining digits for ALT don't matter.) If you're flying the Mac, note that some digits after the decimal point may change when you press return. Just let it happen. (In all versions, it's a good idea to reenter POSITION SET and make sure the tower altitude “took.” The simulator often misinterprets what you've entered.)
Now, press RETURN and close the window.
Things look a little weird? Just “unpause” (I'll use that term freely in this book), and the scene will right itself.
Then, pause again.
To get a better idea of your relationship to your surroundings, choose VIEW and SET SPOT PLANE. Note the five boxes associated with the spot plane symbol. Obviously, you can have the spot plane in only one of these five positions at a time. For your immediate purpose, you want the spot plane (you can also think of it as a “chase plane”) behind you. So, click on that box. Then, for TRANSITION, select FAST. This gives you an immediate view off the tail of your aircraft, rather than a view that sweeps around and finally settles behind you.
Click on the appropriate arrows to set the spot plane distance to 200 feet and the altitude to 20 feet. Leave everything else as it is and close the window.
Now, let's find out what we did: Press the S key.
Presto! There you are, on the ramp at Greater Kankakee Airport, Kankakee, Illinois. That's the operations and pilot shop on the left. And ahead, a little to your right, is the taxiway leading to Runway 4/22. You can even discern the center line out there.
Press your map select/deselect key and see the whole airport design (zoom in a little on the Macintosh). The runway off to the right is 16/34. Zoom closer, and the taxiway is clearly delineated. When you start moving, you're going to taxi a little to your right, turn right at the first intersection, and then taxi parallel to 4/22 to reach Runway 22. But more on that later.
Deselect the map, and let's set some realistic weather conditions.
Choose ENVIRO and make it springtime. Again in ENVIRO, access WINDS and set the surface winds (AGL means Above Ground Level; MSL, Mean Sea Level) to a depth of 3000 feet, direction 205 degrees, and speed 6 knots.
Now, exit the window. What you've done is create a weather report or, more precisely, a wind report. The weather today is clear. Now we'll get this weather report in official language from the tower here at Kankakee. Get out your Chicago Area Chart and find out on what frequency the tower transmits. Greater Kankakee Airport is near the center of the chart, about 15 miles west of the Illinois/Indiana border. Control Tower is abbreviated CT on the chart (on some airports it's ATIS, for Automatic Terminal Information Service), and following the abbreviation is the frequency. On some charts, the numbers 625–51 appear just below the tower frequency. These tell us the elevation of the airport—625 feet MSL—and the length of the longest runway in hundreds of feet; in the case of Kankakee, the longest runway, which is 4/22, is 5100 feet.
Find the COM, for COMmunications receiver, on the right side of your instrument panel. You'll tune it to the Kankakee tower frequency, 123.0. To change the number to the left of the decimal point, put the mouse arrow on the first or third digit and click. Clicking on the first digit sets the next lower frequency, and clicking on the third digit sets the next higher frequency, in steps of 1 megahertz from 118 to 135. The digits to the right of the decimal point represent fractional frequencies from 0.00 to 0.95 in steps of 50 kilo-hertz (0.05 megahertz). Clicking on the first digit lowers the value, and clicking on the second raises it. Set the frequency now to 123.0.
The tower's weather and runway information stays on screen long enough for you to check it. It will turn off eventually, or you can turn it off by clicking in the box at the upper left of the window. To repeat or update the report, simply change one digit temporarily and then change back to the correct frequency.
Clear the tower information if it hasn't self-cleared, and unpause the simulation now so that I can show you how to stop and start your engine.
Find the numeral 1 key on the upper left of your keyboard and, watching the MAGS or MAGNETOS switch indicator on the lower right side of your instrument panel, press the 1 key slowly three times. The switch cycles through BOTH, RGT (for Right), LFT (for Left), and finally to OFF, and the engine shuts down.
The magnetos (you have two of them) supply the high voltages necessary for the aircraft's spark plugs. They combine the functions of the coil and the distributor in an automotive engine. The engine runs on one magneto, either left or right, but we normally operate with the switch set to BOTH. I'll show you how to start your engine when you're ready to taxi.
Now, I want to discuss controlling the aircraft. In the Amiga and Atari versions, you have the option of a keypad yoke (Mac users haven't this alternative), and I strongly recommend using it. In my experience, pressing keys instead of moving the mouse yields much finer and faster control. So if you are flying on the Amiga or Atari, use the mouse only in CURS (cursor) mode, to perform operations you can't do any other way. Those operations have to do mostly with navigating and viewing. One day soon, when you're trying to control rudder, elevator, throttle, and aileron almost simultaneously—for instance, on a landing approach at 130 knots in your Learjet, when every fraction of a second counts— you'll thank me for steering you to the keypad yoke. On the Mac, use the mouse to get as close as possible to the procedures I describe immediately below (you do have keyboard rudder control) and throughout this book.
The essentials of physical control of the aircraft are embodied in five fingers—three on your right hand and two on your left. The first three fingers of your right hand will give you instant and precise control of elevator pressures (which control aircraft pitch, that is, nose up or down), elevator trim (used to obviate the need for continually holding elevator pressures), left and right ailerons (movable surfaces on the trailing edge of each wing, used to roll the aircraft and thus bank and turn it), aileron and rudder neutralizing, exacting throttle control, and—on the ground—even your brakes. Three fingers, and all that control. We'll get to the left-hand functions in a moment.
Amigans and Atarians, place the first three fingers of your right hand now on the 4, 5, and 6 keys of the numeric keypad. (Let the palm of your right hand rest gently on the bottom rim of the keyboard or on the edge of your flight desk—whatever feels comfortable and natural.) You've now assumed the basic control yoke position. Remember those words—basic control yoke position—and what they mean: the first three fingers of your right hand on the 4, 5, and 6 keys of the numeric keypad.
Your first and third fingers, in this basic yoke position, control your left and right ailerons, respectively. The middle finger neutralizes whatever aileron pressure you've applied.
When, henceforth, I say something like “Apply a little pressure to get into a left turn” or “Start a left turn” or “Turn left to a heading of two three zero degrees,” I want you to press the left aileron key—the 4 key—about five times. This is the equivalent of—in an actual aircraft—applying sufficient left aileron pressure to roll the aircraft to the left and start a left bank (a lateral tilting with the left wing low and the right wing high), and consequently a left turn. It's also loosely analogous to applying leftward pressure on a car steering wheel to start a left turn. But I provide that poor analogy only to familiarize you with the general idea; an aircraft yoke (or “stick” or control column) is not the same as an automobile steering wheel. You don't “steer” an airplane (except on the ground, and then you do so with the nosewheel).
Five strokes of the right aileron key—the 6 key—nets the same result, but this time to the right.
To stop the bank at the desired angle and thus control the aircraft's rate of turn, you “neutralize” your ailerons. This is done by pressing the 5 key once, using the logical finger—your middle one.
To level the airplane, once you have rolled, banked, and turned it so that it is heading where you want to go, you apply “opposite aileron.” That's the term for aileron in the opposite direction of a turn. For example, if you apply left aileron pressure to start with…neutralize when you have the desired degree of bank…let the turn continue until the aircraft is pointed where you want it to go…then apply opposite (right) aileron to “roll out” of the turn…and neutralize again as the wings come level…you've completed a turn. And even though student pilots practice turns throughout their training, it's easier to do than describe, as you'll see.
So the first three fingers of the right hand, in the basic control yoke position—over the 4, 5, and 6 keys—control the ailerons and thus control the combined rolling, banking, and turning of the aircraft. In the Macintosh simulation, the same result is achieved by moving the mouse to the left or right and then moving it in the opposite direction to neutralize.
Try applying some left and/or right aileron now, and try neutralizing. You can watch the aileron position indicator, the horizontal gauge that forms the top of the I shape on the left side of your instrument panel, to see the result. When you finish, center the control.
Two additional keys, the 2 and 8 keys, complete the simulated yoke (though not everything we control from the basic control yoke position). Both are operated with the middle finger (but don't press either key just now) by pivoting it backward to press the 2 key and forward to press the 8 key. Pressure on the 2 key simulates back pressure on the yoke, or “pulling back on the stick” (though “pulling” is too strong a term for normal maneuvers). Pressure on the 8 key simulates the release of back pressure on the yoke (and, very rare in flying, actual forward pressure on the yoke). You can think of pressure on the 8 key as “neutralizing” back pressure applied with the 2 key. Forward and rearward mouse movement with the Mac applies the same sort of pressures. In an actual aircraft, the yoke or stick is designed to return to a neutral position when pressure applied to it is released, somewhat as a steering wheel finds its “default” position when let go.
Now, look again at the 4, 5, 6, 2, and 8 keys on your numeric keypad. These keys form a plus sign. You'll use other keys on the keypad for other controls, but these five keys are the control yoke, or simply “the yoke.” And—one more time—your right hand is in the basic control yoke position when your first three fingers are poised on the 4, 5, and 6 keys, ready to apply and neutralize aileron pressures or to apply elevator pressures (middle finger) on the adjacent 2 and 8 keys.
Just as your middle finger pivots to apply elevator pressures, the third finger of your right hand pivots to control your throttle, which controls your engine speed and, as you will see, your altitude. (In the Mac version, you hold down the mouse button and move the mouse forward/backward for more/less throttle.) The third finger pivots forward to the 9 key to increase throttle and backward to the 3 key to decrease throttle. You can try the throttle controls, although while your engine is off you won't experience much. But do watch the throttle position indicator, the thin gauge labeled TH to the right of all the round instruments. You'll see the indicator move up when you add to your throttle setting (9 key) and move down when you back it off (3 key). Remember where the throttle position indicator is, because you'll use it shortly after we get airborne. When you finish experimenting, be sure your throttle is all the way back (indicator at the bottom of the gauge).
Your first finger does the least work, unless you make an inordinate number of left turns. Besides left aileron, it operates only your brakes, which are effective only on the ground. The brake “pedal” is the 1 key, for which your first finger pivots backward. Try it, and you'll see the BRAKES message on your display. Brake application and release in the Mac simulation is accomplished (with the mouse button depressed) by left and right mouse movement, respectively. The 7 key does absolutely nothing, so you can forget about it.
Most of the time you're in the airplane, from the moment you begin to taxi until you shut down at the end of a flight, your right hand will be in the yoke position. If you do something else with your right hand, for instance with the mouse, return to the yoke position when you're finished. When you're driving a car, you usually have your hands on the steering wheel. When you're flying your Cessna or Lear, you'll usually have your hand on the yoke.
Your left hand will assume most of the other keyboard, or console, duties, such as selecting windows, taking views, and so on.
But your left hand performs several critical functions. The first is, on the ground, steering your nosewheel and, in the air, operating your rudder pedals. You do both these jobs with the < and > keys, which provide, respectively, left rudder (and left nosewheel) and right rudder (and right nosewheel). The lowercase of these keys gives you the comma and period, but it's easier in a directional sense to think of the < and > as left and right arrows designating left and right pedal. You don't have to use keyboard SHIFT to operate the rudder pedals or to perform any other function in the simulator world. The rudder pedals are most conveniently operated by the first two fingers of your left hand, leaving your right hand at the basic yoke control position, or at-ready with the mouse. The rudder position indicator is the horizontal gauge that forms the bottom of the I-shaped group of indicators.
And here's another nice control feature in the Amiga and Atari versions: To neutralize your rudder, and on the ground your nosewheel, you use the same 5 key (basic yoke position) that neutralizes your ailerons. You can think of that 5 key as the “neutralizer,” because that's what it is for nosewheel, rudder, and aileron. Practice several strokes of left and/or right rudder now, watching the indicator. Neutralize when you're finished. In the Mac, neutralize using the mouse and watching your indicators. The indicators are particularly important since you must neutralize aileron with the mouse and rudder with the < and > keys. (If you find it easier to fly with AUTO COORD enabled, by all means do so, but be aware that independent rudder makes small directional changes—for instance on a landing approach—that much easier.)
Two other important physical controls typically exercised with your left hand are the landing gear and the flaps.
You toggle the landing gear with the U key. One press of the key picks up (retracts) your gear. The next press drops (extends) it. Just think of U for both Up and Down. The landing gear position indicator, labeled GEAR, is on the right side of your instrument panel, at the bottom. (Don't try it now!)
Your flaps, which—like your ailerons—are movable control surfaces on the trailing edges of your wings, have five positions, namely 0, 10, 20, 30, and 40 degrees. Flaps assist us in takeoffs, slowflight, and landing approaches by varying the aircraft's lift-to-drag ratio. The flaps are retracted and extended by the [ and ] keys (left and right bracket/brace keys). Logically enough, the leftmost of these keys provides “less” flaps and the rightmost “more” flaps. You can try these keys now, watching the flaps position indicator to the right of the gear position indicator. When the needle is all the way up, that's zero degrees. All the way down is 40 degrees. On takeoff, you'll use 10 degrees of flaps, and I'll tell you when to “dump” them, which means return them to zero degrees, as we climb. For now, zero them.
Before we taxi out and take off (I'm as eager as you are), I have to acquaint you with at least those instruments you need to get the airplane into the air, climb to an altitude, cruise a while, and land again. You have some command now of the physical controls, but you need to be familiar with four of the instruments on your panel to execute this first flight properly. They are the airspeed indicator, the altimeter, the Vertical Speed Indicator (or VSI), and what we're going to call the elevator trim indicator.
All these instruments are on the left side of your instrument panel.
The airspeed indicator is at the top left. In the Cessna it is labeled KNOTS. Knots are read as “nautical miles per hour.” A nautical mile is about 1.15 statute miles (6076 feet). The airspeed indicator reads directly in knots. It indicates our speed through the air (not, in the Cessna, our true airspeed nor our speed over the ground) by measuring the pressure of the relative wind against the wings. Think of the whole reading as, for example, “70 KIAS,” in which KIAS stands for Knots Indicated AirSpeed. We need this instrument to determine when to rotate on takeoff, that is, when our wings have sufficient lift to become airborne. And we need it to determine aircraft performance in cruise, slow-flight, landing approaches, and other flight operations. Incidentally, 70 KIAS is the speed at which you'll rotate the Cessna on your takeoff run.
The altimeter (ALT) is the second instrument to the right of the airspeed indicator. The shorter needle on the altimeter points to our altitude in thousands of feet. The longer needle points to our altitude in hundreds of feet.
The altimeter at present indicates about 625 feet. We need the altimeter, obviously, to determine our altitude at any given moment. It is also, in the simulator, a sensitive indicator as to whether we are climbing, flying level, or descending. It is more sensitive, actually, than the next instrument we'll look at, which tells us our specific vertical speed.
Directly below the altimeter is the VSI. It will tell us our rate of climb (needle on the UP side) or rate of descent (needle on the DOWN side) in hundreds of feet per minute, or fpm. When the needle is at zero, we'll be neither climbing nor descending, so of course it's at zero now. As we climb or descend, the altimeter will show an increase or decrease in altitude. In the Amiga/Atari versions, the altimeter will actually record very small increments of climb or descent that are not sufficient to move the VSI needle. So, you'll want to pay close attention to the altimeter as you fly.
The last instrument we'll need for this first flight is more a gauge than an instrument. It's the vertical gauge in the I-shaped group just to the left of the VSI. In the Flight Simulator manual, this is called the elevator position indicator. But our flying technique will not require, nor does an actual aircraft, an elevator position indicator. For practical purposes, always think of the elevator as “at rest,” unless and until we apply back pressure, which we'll typically neutralize with the same amount of “forward pressure” when appropriate. If you've watched someone pilot an aircraft (or done it yourself), you know that “hands off” flying, in respect to the yoke, is very normal for short periods of time (for instance, while eating a sandwich). This is because the pilot has trimmed the elevator for the configuration the aircraft is in, for example, straight and level flight at a particular altitude or a climb at a particular VSI rate.
I said earlier that we would use the elevator itself as an elevator trim control, which it simulates very well—more precisely than the elevator trim provided in the simulation. It follows that this gauge you're looking at becomes, instead of an elevator position indicator, our elevator trim indicator. And we will set our trim to suit our flying configuration, using the same keys (or mouse movements) we use to apply elevator pressures.
So how will you know when you're applying elevator “pressure,” as opposed to trimming? First, I'll tell you which you're doing until you have the concepts firmly in mind. Second, you'll normally be applying pressure, as opposed to trimming, in only three flight configurations: takeoff rotation, turns, and final approaches to the runway when landing. You'll experience all three of these configurations soon. Last, you will learn to trim to precise, known positions for the basic flight configurations that involve trimming. And there are only four of these. They are takeoff (trim prior to the takeoff run, not takeoff rotation) and three “neutrals”: operational neutral, used for straight and level flight at cruise altitude, as well as for climbs or descents to a new altitude; slowflight neutral, used to fly at slow speeds (you'll be grateful for this when you fly the Learjet); and approach neutral, used when you drop your gear and extend your flaps prior to a landing.
No guesswork is involved in the trim settings I've been describing. You'll learn how to trim precisely and correctly and how to know you've done it before you're very far into this book.
You'll learn one of the four trims right now, because you need it to trim properly for takeoff.
Earlier I asked Amigans and Atarians not to try the elevator control keys to facilitate setting operational neutral trim (which you'll do now) from the default elevator position provided by the simulation. (Operational neutral trim isn't takeoff trim, but it is a standard reference trim from which you can set takeoff trim properly every time you fly.)
Be sure your middle finger is over the 8 key on the yoke. Now press that key twice in quick succession. Pause, and then press the same key twice more in quick succession.
Pause again, and then repeat the two quick presses for a third and final time. The elevator trim indicator should now be directly opposite the needle of the VSI, which is at present resting on 0. We'll call this operational neutral (op neutral for short) from now on. It's easy to remember visually, because the trim indicator is directly opposite 0 VSI.
But there are actually nine elevator trim positions at which the indicator will be opposite the 0, because the elevator is micro-adjustable. So, we could refer to a 0.0, 0.1, and so on, up to 0.8. Op neutral is specifically at 0.0. Confirm that now with one additional press of down elevator while watching the trim indicator. The indicator moves a notch below the 0 position. Now, press up elevator once. The indicator returns to 0.0, operational neutral.

In the Mac, set op neutral by dragging the mouse until the elevator trim indicator sits just above the line opposite “DN” on the VSI, or just above the second mark below 0 VSI (see detail). Be sure to start with the indicator above that position, and drag the mouse slowly forward until the indicator “pops” to the position just above the second mark. The indicator arrow and the mark will seem to be joined (at the next lower notch they would be exactly aligned).
Now that you know exactly where op neutral is, you should be able to trim your elevator to that position no matter what its previous setting and to confirm that it's there. Operational neutral, and the other two “neutrals” I'll be covering, are extremely important concepts in all our flying. The identical concepts apply to flying the Learjet too, so you need to understand them. With op neutral, for example, besides flying straight and level at any cruising altitude, you'll be able to climb or descend at any specific VSI rate you choose, with little or no variation in airspeed and with no change of elevator position or trim. The other neutral trims—slowflight and approach—will give you similar precision control of your aircraft in those two major aircraft configurations.
Why did we use a series of quick key presses, rather than slow or random strokes, to get to op neutral? Because in the Amiga/Atari version it would have taken us 27 ordinary (slow) strokes to get there from the simulator default elevator position. We used three sets of two quick presses to accomplish the same thing. We couldn't use six quick presses either; that would have put us well below op neutral. If you're flying the Mac, notice the dragging between indicator marks and how the arrow “pops” into position. Thus your elevator is also micro-adjustable and every small movement between “pops” is significant, as you'll see when you fly.
Now, press the Q key (or go into the SITUATION menu and choose SAVE AND NAME), and save the present situation to RAM (Random Access Memory), naming it RAMP IKK 22/C. Then, in the same menu, choose SAVE RAM TO DISK so that later you can recall the situation and put yourself right where you are now. In the process, you'll save all the realism settings and other new defaults you created earlier, and you'll also save your op neutral trim so you won't have to reset it each time. Even the present spot plane view will be saved. Then, we'll move right on to our taxi and take-off procedure. (If you want to turn your computer off after saving to disk and come back later, that's no problem.)
The title RAMP IKK 22/C tells you where the airplane is—on the ramp at Greater Kankakee (IKK is the real-world airport code for Greater Kankakee)—and that Runway 22 is the “active,” that is, the runway in use at the present time. The/C reminds you that in this situation you are flying the Cessna 182. (We'll use /L for the Learjet.)
In the next chapter you're going to use the instruments and controls you've begun to learn about and get this baby in the air.
Table of Contents | Previous Chapter | Next Chapter